|
Audio Editing Tips & Tricks
To Use Before You Hit SEND
By Dan Roberts
Voice Actor
 In the freelance voice over business, we all wear many hats ... In the freelance voice over business, we all wear many hats ...
It’s possible that you are a voice actor by choice, but an audio engineer by necessity. If you are new to slicing and dicing .wav files, this tutorial is for you.
The shortcuts provided in this article reference Pro-Tools and are Mac-centric, but the methods can be applied to any audio-editing software that you may happen to use. Honestly, if you are strictly doing voice work, a free program like Audacity is all that you need to record and edit a single track.
But if you have goals of producing your own multi-track commercials or demo songs, then I would suggest Pro-Tools (LE is fine), Adobe Audition, Sony Vegas or comparable software.
FIRST, WHY EDIT?
There are many reasons why you might edit a file instead of leaving it ‘as is.’ For instance, perhaps you let the virtual tape roll as you gave two or three takes per line. You’ll want to pick your favorites and consolidate them into one ‘take’ for your audition.
But let’s say you read the script straight through in real-time, with no mistakes. You might still want to tighten up the audio or eliminate some distracting breaths or ‘p’-pops (‘plosives).
Or maybe you simply forgot to slate your audition.
Thanks to non-linear editing, it’s easy to accomplish all of this! It’s like moving avatars around on a board game.
STARTS WITH MIC CHECK
Let’s assume your studio is set up, and that you’re ready to record an audition. But before you even start recording, do a microphone check:
WHAT'S NORMAL?
While it’s true that you can normalize the audio once it’s recorded, you should only do so if you have to.
Your audio is only as good as the sound that you and your microphone are putting into the software.
If you are recording at a low level and then gaining or normalizing everything after the fact, then you are raising the level of everything - including room noise!
Is there a hiss in your recording? That’s why.
COMPRESS WON'T IMPRESS
Don’t compress your voice too much (unless you are doing promos or trailers). You should be happy with the product you send out, but you should also know that it’s the producer’s job to EQ your voice so that it ‘prints’ over the music they are using, or matches the sound of other actors in the same project.
You’re making their job more difficult if you sound like a monster truck commercial.
RIGHT ON TIME
Time compression is another popular tool that should stay in the box until all other options have been exhausted. You should be able to record your script in the time allotted. If not, try again and pick up the pace.
Hopefully the copywriter understands 90 words or so (depending on syllables) equals 30 seconds of copy. I’ll let you do the math on :15’s and :60’s.
SCRIPT TOO LONG?
If the script is longer than that, it’s their fault, not yours.
I would give them the audio as is, perhaps with a note saying you’d be happy to re-read if they want to shorten the copy.
Word that more delicately than I just did, though. Make sure it doesn’t sound like a ransom note.
“If you wish to hear your words aloud ever again, you will send me the proper length script in double-spaced, 12 point fonts.”
PRODUCER'S JOB
Back to time compression. Never time-compress anything unless you are the end-producer! Your ears may think the compression sounds fine, but the person you send it to may hear artifacts in the audio that you don’t - and scrap your audition!
It’s their job to decide to cut or squish a line of dialogue, not yours. However, you can tighten the audio up by editing out unnecessary pauses and breaths.
Over time you’ll become familiar with the .wav forms and visually recognize the difference between speech and breathing.
HOW TO CUT
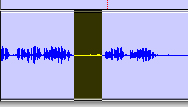 To make any kind of a cut, simply right-click and drag the cursor over the audio you wish to remove. To make any kind of a cut, simply right-click and drag the cursor over the audio you wish to remove. Once highlighted, hit the DELETE key on your keyboard. Presto! It’s gone! OH, OH ...
If you feel you made an error, simply go to the menu and select UNDO.
If the DELETE button doesn’t work in your software of choice, explore the drop-down menus for the CUT or DELETE function.
You should also find a keyboard shortcut next to the description.
CAN YOU BREATHE?
Use good judgment when removing breaths. Some pauses add to the drama of the read. And a few inhales and exhales simply make you sound … human.
When tightening up breaths, I sometimes only cut the gap between two words in half, rather than eliminating the pause altogether.
This way it saves time, but retains the intended cadence. In the end, it’s completely subjective. Trust your ear.
PRO TOOLS EDITING In Pro-Tools, editing in shuffle mode can make quick work of these edits. Basically, every time you cut something out, the audio snaps to the remaining piece of audio. It moves from the right to the left within your session. It’s a time-saver, but it can also be frustrating if you aren’t used to working this way. Fortunately you can always UNDO your mistakes.
SLIP IT ...
Slip mode (also Pro-Tools) will keep the gap created by your edit. So if you delete the middle of an audio file, you are left with a gap between two audio files. This is good if you want to remove a breath but keep the space between words.
Slip mode also allows you to move audio around like puzzle pieces. Left, right, up, down … They’ll stay wherever you put them (as opposed to the snapping action of shuffle mode).
KEEP IT CLEAN
Not all of your edits will be clean. You may hear a tick at the point of edit. A gasp or pop. Dry mouth.
But sometimes, chopping off more of the file is not the answer. Try a fade instead.
CROSS-FADE EDIT
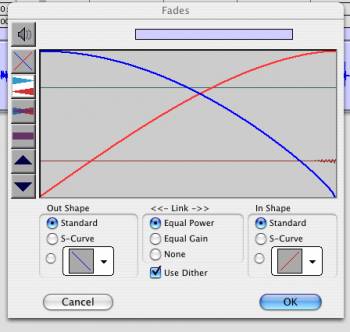 If the transition sounds sloppy between two files that have been snapped together, try a cross-fade edit. If the transition sounds sloppy between two files that have been snapped together, try a cross-fade edit.
This usually does the trick, as it marries the two pieces of audio together.
Picture your hands pressed together, with your fingers interlaced between each other; this is a good illustration of a cross-fade.
CLEAN FADES
If you want to keep the space between two files, but smooth out the edges a bit, put a fade on the end of one file, and then a fade at the front of the next file, keeping the gap between them.
This will give you a much cleaner sound than just leaving the edits exposed.
AT BEGINNING OR END
To make a fade at the beginning of a file, select a small portion of the audio by using the shortcut Alt + Shift + Tab. This highlights (blacklights?) to the left of the cursor. Now hit Apple + F to create the fade.
To make a fade at the end of a file, select a small portion of the audio by using the shortcut Shift + Tab. This highlights to the right of the cursor. Hit Apple + F to create the fade.
NOW CONSOLIDATE 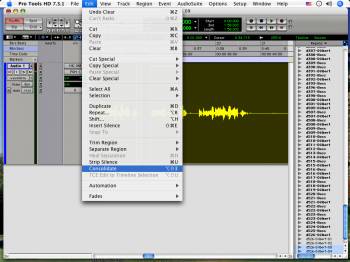 Now you’ve got your final audition piece, but it’s in several chunks. Now you’ve got your final audition piece, but it’s in several chunks. In Pro-Tools, you can go to the drop-down menu under EDIT and consolidate everything into one file.
This way you can get it off of your screen, but easily access it from the audio bin if you need to refer to it later.
It may also be necessary to save the file to a folder or desktop so that you can send the file to a client. Shift + Apple + K will do this quickly for you, keeping the consolidated audio in one piece in an environment outside of Pro-Tools.
SHARE SHORT-CUTS
I hope you found this tutorial useful. Feel free to add your own short-cuts and tips for Pro-Tools or other software in the COMMENTS section below. Oh. And hit SAVE. Often. Like, OCD often. It prevents heartbreak. Or heartburn. Maybe both. ABOUT DAN ... Dan Roberts is an award-winning voice actor, copywriter and producer living in the Pacific Northwest with his beautiful wife and three kinetic kittens. Dan can be heard on radio, TV, videogames, and online at www.babelgum.com as the voice of Hammy the Squirrel in Over the Hedge, as well as Dilbert and his Pointy-haired Boss. To read more of Dan’s thoughts on voice acting and producing, visit his blog, Dan Roberts' Voice.
Email: dan@danrobertsvoice.com
 Your Daily Resource For Voice-Over Success
|
|
|
For essential voice-over business strategies
On Michael Langsner's Voice-Over Roadmap Podcast
Email alerts to new VoiceOverXtra articles
Inspiring interviews help your VO career
As of the NEW website launch, 03/22/2012


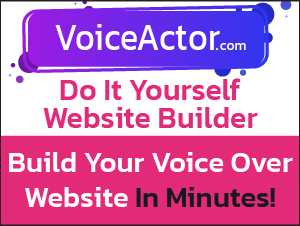
.gif)
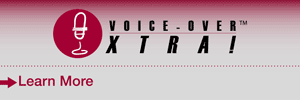


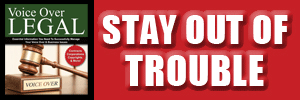
.png)
A trick I love is using the SHIFT key with the Selector tool: hold down SHIFT and click on the beginning of the area you want to select. Then click anywhere else in your file, and the area will be automatically selected. Saves you a lot time "dragging" the cursor.
SHIRT is also great to use with the Grabber tool if you want to consolidate a long recording you've been editing for a while. If you've created a whole bunch of little regions you now want to consolidate, simply hold down SHIFT and click on the last (or the first) region of your file. Then go all the way to the beginning (or the end) and click on that region. All the regions in between will be automatically selected. Hit Consolidate.
It's a snap. (Just make sure you haven't accidentally left "empty" little areas with no ambient sound in between - I usually stay in Shuffle mode to avoid this.)
To find more tips that are specifically useful to you, type something like "Pro Tools Shortcuts PDF" into a search engine to find useful stuff quickly. Throw in "Windows" or "Mac" into the title of your search to narrow your focus.
I don't do this to my voice tracks when I am producing, because I know that the music/fx will disguise the incongruities just fine. But as a voice talent sending out auditions, you really don't know how your files will be used. It's not a bad idea to use this technique on your 'dry voice' auditions.
For new producers, this tool can also be used to have a little fun by inserting yourself into audio from your favorite TV Shows and movies (for personal use only, of course).
Say you're a Star Wars fan and you do a killer Yoda impression, you can grab the scene from the Empire Strikes Back where Luke and Yoda are gabbing, remove Yoda's dialogue ... insert your own goofy phrases ... and fill in the background gaps with swamp noise from the same scene.
Again, if there is not enough ambient noise, loop what you've got and use crossfades to smooth it out. Not a VO tip really, but a fun project if you are so inclined.
Cheers!
My favorite trick comes when I take out a breath or click between sentences (highlight > hit Record to just make it blank), but I then need to make that gap a little shorter. I highlight the part of the gap I want to delete, hit OPT 1, then Delete, then OPT 2, then spacebar. Voila - it's gone and playing back for me!
Thank you for your piece in VoiceOverXtra. As a "newbee" to the voice over world I am soaking up all I can. One trick I figured out to make sure I have the booth sound still on file is to cut a piece at the beginning, and then use paste when I'm cutting something, but don't want completely dead sound.
Best Wishes for your continued success!
Carl Bobb
In the older days of business, casting offices (at advertising agency, freelance casting director, or production company ... and even talent agency) had a microphone that produced best possible results for a range of voices. A terrific audition read was often wasted because of poor sound quality.
If you're recording on a notebook computer - try several mics - and select one that produces the best quality for your machine & the area where you are recording.
I enjoyed your article very much.
Please write more and often,
Jane Ingalls
WOW! Thank you so much for this concise summary. It's really helpful!
I have a belt-AND-suspenders suggestion for those of us who fail to hit SAVE with OCD frequency. I save raw audio tracks as they come out of the mic, and create separate edit tracks for consolidations and post-recording changes. That way, if I delete something I didn't intend to, I can retrace my steps and correct my error.
Best wishes, Elizabeth
Appreciate your article - I'm always looking for ways to improve on the engineering side and found your piece informative and even entertaining. Good stuff.
Then, I went to your demos ... for the same reason everybody else does - to improve technique and stay current. Good stuff there, too. Enjoy your style and delivery very much.
Thanks for sharing. All the best to you!
Still learning, Jerry