|
HOME STUDIO Punch 'n Roll In Adobe Audition: For Quick Fix Of Recording Flubs  By Adam Verner By Adam VernerVoice Actor As anyone who has done long-form narration (especially audiobooks) knows, the amount of editing afterwards can be time consuming and tedious. Different narrators have different methods of marking their flubs during a session: a light clap, a snap, a mouth noise I call a "snick," or most effective, a dog clicker (you can get these at pet stores for a few bucks). Whichever method you use to mark these spots during a session, you still have to go through your files afterwards and remove your mistakes, sneezes, and tummy gurgles. This subtracts money from your bottom line. 'PUNCH & ROLL' RECORDING For years audiobook narrators have utilized a process called "punch and roll" recording. In a nutshell, this process allows narrators to stop the recording, play a few preceding seconds, then pick up recording (punching in) for a seamless transition. This eliminates the need to go back through files upon completion and before sending to a publisher. Here's the catch - this nifty little method works mainly in Pro Tools. If you already record with Pro Tools then you're golden, but if you don't, you're usually out of luck. ADAPT TO ADOBE AUDITION For years I have used a less robust method of punch and roll recording with Adobe Audition. It involved snipping out my mistake, then beginning recording immediately after the last sentence. This allowed me to submit seemingly punch and rolled files to publishers, but didn't give me the "true" punch and roll experience. I have found that using punch and roll recording pares your time spent on audio books by at least a third. NIFTY NEW TOOL Enter the amazing world of scripting! Here's how to simulate punch and roll with a great little scripting tool called AutoHotKey. Fasten your seatbelts, AHK is a very powerful program and can be intimidating, and we'll only be scratching the surface of its capabilities. Note – the following
is written with Adobe Audition 3.0 and Windows 7 in mind. With slight variations, this should work for
all versions of AA and Windows. Also,
these instructions assume you are recording in Edit view on a mono track.
HOW IT WORKS 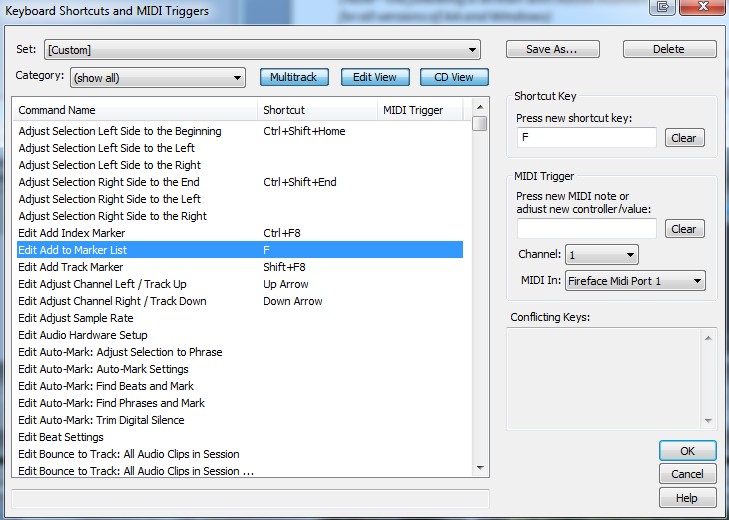 First, we'll set up a few keyboard shortcuts in
Audition to make the script easier to work with. First, we'll set up a few keyboard shortcuts in
Audition to make the script easier to work with.
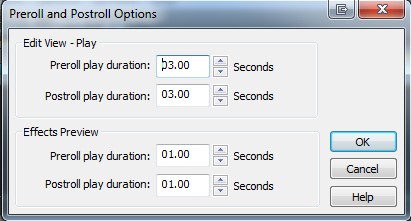 Go to Options -> Preroll and Postroll
Options. Go to Options -> Preroll and Postroll
Options.
CREATE A SCRIPT Now we'll create a script. Open up a new text file using Notepad or your favorite text editor. Name this file "punchandroll.ahk" and save it somewhere memorable in your computer. The "ahk" ending is important! Copy the following text into the file: /*
-----------
Audition 3.0 ----------
*/
#IfWinActive
ahk_class Audition v3.0 ;
Punch 'n Roll Mimic
^R::
Send
{Shift down}{End}{Shift up}{Delete}{f}
Send
{r}
sleep,
3100
Send
{Ctrl Down}{Space}{Ctrl Up}
return Save the file and run it by double-clicking the icon. You should see a little green icon with an "H" in it in your task bar. You can also set it to start whenever your computer starts up by placing a shortcut to it in your Startup folder. NOW USE IT To use punch and roll you only need to do two actions:
Here's what's going on: the first line, ahk_class, identifies the program to be controlled. Then the script will perform the following actions:
As you get used to the timing you will be able to pick up narrating seamlessly. AutoHotKey can be used to automate lots of other tasks, as well. I use it for keyboard shortcuts to start all my commonly-used programs, as well as additional functions within Audition. Next up - a script that will record my auditions for me while doing the laundry! ABOUT ADAM ... Adam is a full time voice talent and audiobook narrator - currently working on his 68th audiobook title - based out of his own studio in Chicago. His commercial clients include McDonalds, Gillete, HP, Winterfresh Gum, Miller Beer and Kodak. Email: adam@adamverner.com web: www.adamverner.com blog: www.adamverner.com/blog Twitter: twitter.com/adam_verner |
As of the NEW website launch, 03/22/2012



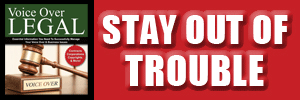
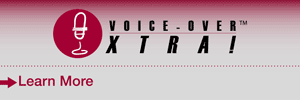

.png)
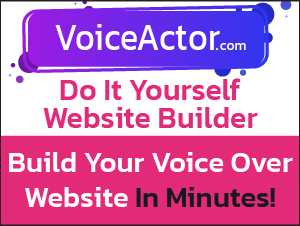

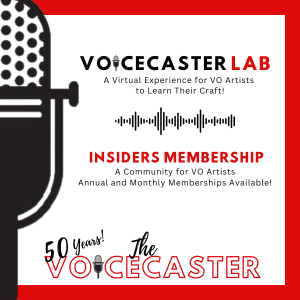
Thank you for going through it, taught me a lot
Thanks,
bbc
I set the playback for 5 seconds instead of 3 (personal preference) but it did the same with 3. I put 5 in "Edit View Play, Pre/post roll duration" as well as the "Effects Preview, Pre/post roll duration" being a cyber-idiot and not having a clue what those did!
http://www.autohotkey.com/#support
Good luck!
Thanks for all this information. I am having a bit of difficulty getting this script to work however. When saving my AHK file, does it need to be as unicode or ANSI?
AHK is Windows-only, as well - though I'm sure there are scripting utilities for Macs that will do the same thing.
George
While I've not tried to implement it yet, I will be doing so at my first opportunity.
I have also passed it along to the operations manager at my 'day job' (NPR affiliate radio station), who also immediately recognized its significance & usefulness for all on-air talent who need to combo their own spots (as Audition is the house production software).
Your article is very clear and sensible- I can clearly see what I need to do- kudos to you for clarity!
In all honesty, it's likely that I'd not have even considered this (keystroke scripts & hotkeys- of course!- brilliant!) at this stage of my knowledge of Audition (rudimentary to dangerous), or even known that I could even do this in Audition!
Thanks for helping me to move up the learning curve- so appreciated!
How generous and pragmatic of you! (No surprises there...) I'll watch this space should anyone update with more Sound Forge-related reponses.
Cheers,
Judith
Wondering if this will work with SoundForge?